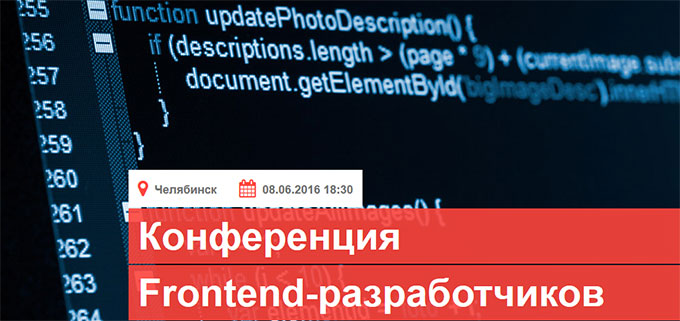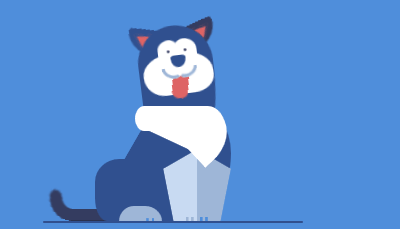WordPress – это самая популярная CMS для создания блогов и не только. Благодаря огромному количеству бесплатных плагинов и тем (шаблонов) позволяет реализовать практически любые проекты от сайта-визитки до новостного портала и даже интернет-магазина. Данный движок абсолютно бесплатный, простой в установке, настройке и управлении, имеет открытый исходный код, отличную техподдержку и понятную документацию, постоянно обновляется, а так же хорошо поддается поисковой оптимизации.
Как установить WordPress?
Конечно проще всего обратиться к спецам и они сделают все в лучшем виде. А можно прочитать данную инструкцию и понять, что в установке WordPress нет ничего сложного.
Скачиваем дистрибутив с WordPress. По этой ссылке доступна свежая русская версия. Распаковываем архив и загружаем на сервер. Для этого соединяемся с сервером, используя любой FTP-клиент и копируем содержимое распакованного архива в корень вашего сайта (обычно в папку public_html или htdocs или www). Обратите внимание – копируем не папку wordpress, а содержимое этой папки.

После заливки файлов WordPressa на сервер набираем https://mysite.ru/wp-admin/install.php, где mysite.ru – название вашего сайта. Видим сообщение о том, что не создан файл настроек wp-config.php. Здесь есть два варианта: создаем файл вручную (наиболее надежный способ, но о нем ниже) или с помощью программы установки (на некоторых хостингах этот вариант не работает).
Жмем «Создать файл настроек», затем «Вперед», вводим Имя базы данных, Имя пользователя, Пароль и если нужно Имя хоста (в редких случаях может отличаться от Localhost).
Нажимаем «Отправить».
Если вы видите «Всё в порядке!..», значит файл настроек успешно создан. Жмете «Запустить установку».
Если на данном этапе появилось сообщение об ошибке — возвращаемся назад и внимательно проверяем правильность заполнения всех полей, а если возникает ошибка при создании файла настроек – значит придется создать файл настроек вручную (об этом чуть позже).
После запуска установки нужно заполнить еще некоторые поля. Указываем E-Mail, а также Имя пользователя и Пароль для дальнейшего входа в админку (если пароль не указывать программа установки сгенерирует его автоматически). Если хотите впишите Название сайта и поставьте галочку, чтобы сайт мог индексироваться поисковиками (хотя это можно сделать и после установки).
Жмем «Установить». Несколько секунд и все. На этом установка закончена.
Создание файла настроек wp-config.php вручную
Файл wp-config-sample.php переименовываем в wp-config.php
и открываем его в текстовом редакторе (рекомендую Notepad++).
ВАЖНО! Внося изменения в файлы движка или файлы шаблона, обязательно сохраняйте их в кодировке UTF-8 без BOM. (блокнот Windows для правки файлов WordPress не годится, т.к. при сохранении в кодировке UTF-8 добавляет невидимые символы, так называемые BOM, что приводит к различного рода ошибкам)
Находим и изменяем следующие строки:
define('DB_NAME', 'database_name_here'); - вместо database_name_here вписываем название созданной базы данных
define('DB_USER', 'username_here'); - вместо username_here вписываем имя пользователя
define('DB_PASSWORD', 'password_here'); - password_here меняем на свой пароль к базе
define('DB_HOST', 'localhost'); - в 99% менять не нужно, но есть исключения, когда адрес хоста отличается от localhost (этот момент можно уточнить в службе в поддержки хостинга).
Далее для повышения безопасности рекомендуется изменить следующие строки:
define('AUTH_KEY', 'впишите сюда уникальную фразу');
define('SECURE_AUTH_KEY', 'впишите сюда уникальную фразу');
define('LOGGED_IN_KEY', 'впишите сюда уникальную фразу');
define('NONCE_KEY', 'впишите сюда уникальную фразу');
define('AUTH_SALT', 'впишите сюда уникальную фразу');
define('SECURE_AUTH_SALT', 'впишите сюда уникальную фразу');
define('LOGGED_IN_SALT', 'впишите сюда уникальную фразу');
define('NONCE_SALT', 'впишите сюда уникальную фразу');
Здесь пишем любую абракадабру между апострофами или чтобы ускорить процесс заходим на специальный сервис WordPress, копируем оттуда сгенерированные строки, и вставляем их вместо имеющихся.
Сохраняем файл.
Далее в браузере набираем https://mysite.ru/wp-admin/install.php и производим установку WordPress, как описано выше.